A weboldal készítés tanulásának, tesztelésének legjobb módja, ha nem éles helyzetben kezdjük el az oldalunkat tartalommal feltölteni. Előfordulhat, hogy új plugint szeretnénk kipróbálni, vagy egy nagyobb frissítést végrehajtani, de meglepődve tapasztaljuk, hogy weboldalunk valamiért nem megfelelően működik, legrosszabb esetben be sem töltődik. Sajnos az ilyen esetek előfordulhatnak, ezért a legjobb megoldás ha először nem éles helyzetben hajtunk végre ilyen műveleteket. A bejegyzésben részletesen le fogom írni, hogyan kell http szervert telepíteni a számítógépünkre és hogyan telepítsünk rá WordPress cms rendszert.
Mire lesz szükség?
A bemutatás során Windows 7 operációs rendszert fogok használni, de Windows 10 alatt sem lesz számottevő különbség, az eljárás ugyan az.- Először is szükség lesz egy szerkesztő programra notepad++, sublime text, Atom stb. Bármelyik program alkalmas a cikkben leírtak elvégzéséhez.
- http szerver létrehozásához az XAMPP-ot fogom használni.
Mi az XAMPP?
Az XAMPP a következő szavakból tevődik össze Apache, MySQL, PHP, Perl. Röviden a program feladata, hogy webszervert hozhassunk létre számítógépünkön. Amennyiben a lakás vagy iroda egy hálózaton vannak a szerver bármelyik gépről elérhető, akár mobil eszközökről is. Fontos, hogy ez egy belső hálózat és nem érheti el bárki a világból.A program több platformot is támogat futtatható Mac, és Linux rendszereken is. Az XAMPP támogatja a nagyobb cms rendszerekhez szükséges környezetet. Telepíthetünk rá WordPresst, Joomlat, Magentot vagy akár Drupált és még számos keretrendszert, de ha ez nem lenne elég akkor még az általunk megírt saját PHP keretrendszereket is tesztelgethetjük.XAMPP Letöltése.
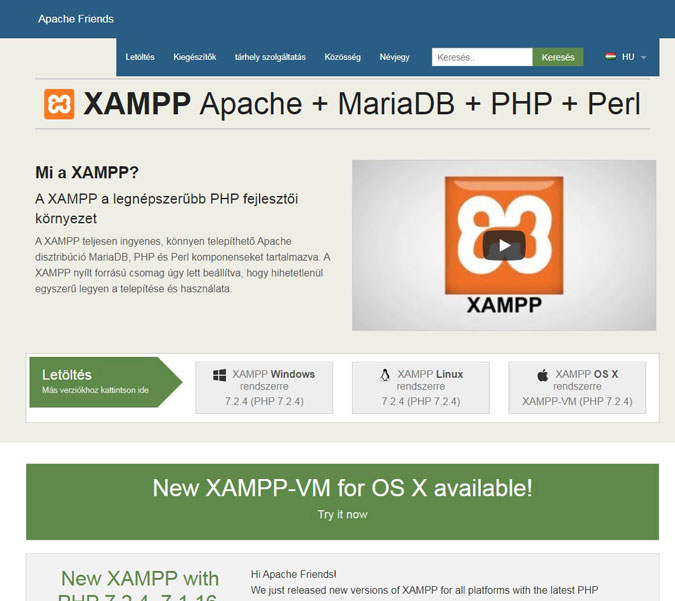 Mielőtt letöltenénk a programot pár dolgot ellenőrizni kell. Amennyiben a teszt környezetben készített weboldal teljes tartalmát fel szeretnénk másolni a szerverünkre, ellenőrizni kell az éles weboldalon futó PHP verzió számot. Ez a szerver szolgáltató admin menüjében megtalálható.
Mielőtt letöltenénk a programot pár dolgot ellenőrizni kell. Amennyiben a teszt környezetben készített weboldal teljes tartalmát fel szeretnénk másolni a szerverünkre, ellenőrizni kell az éles weboldalon futó PHP verzió számot. Ez a szerver szolgáltató admin menüjében megtalálható.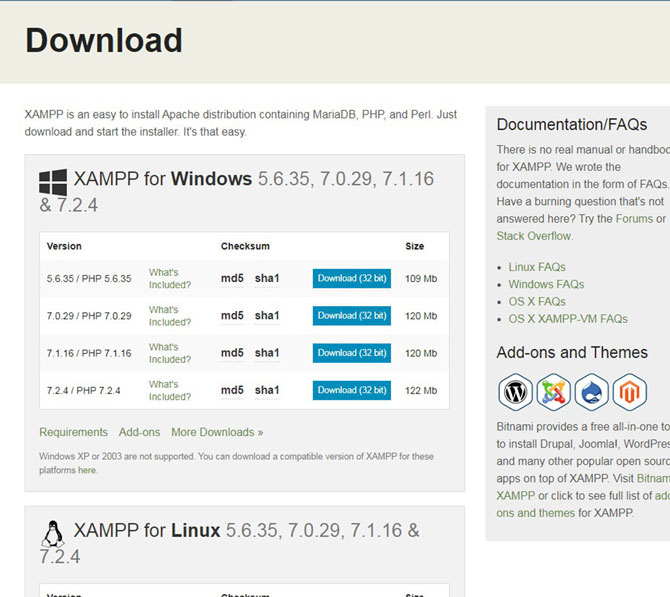 Általában lehetőség van migráció kérésére is, ahol a számunkra kért PHP verzióra fogják frissíteni szerverünket. (Ez a szolgáltatás általában nem ingyenes)Ha már biztosak vagyunk benne, hogy melyik verzió lesz számunkra a legmegfelelőbb kezdhetjük a letöltést. Én PHP 7.2.4 verziót fogom használni. XAMPP weboldala
Általában lehetőség van migráció kérésére is, ahol a számunkra kért PHP verzióra fogják frissíteni szerverünket. (Ez a szolgáltatás általában nem ingyenes)Ha már biztosak vagyunk benne, hogy melyik verzió lesz számunkra a legmegfelelőbb kezdhetjük a letöltést. Én PHP 7.2.4 verziót fogom használni. XAMPP weboldalaAz XAMPP telepítése
A Telepítő indításakor, amennyiben az UAC( Felhasználói fiókok felügyelete ) be van kapcsolva számítógépünkön egyfelugró ablakban tudjuk engedélyezni, hogy a program módosításokat hajthasson végre a számítógépünkön.Szintén az UAC miatt megint kapunk egy figyelmeztetést, amiben az XAMPP felhívja rá a figyelmünket, hogy ne telepítsük a programot az alapértelmezett program files(86) könyvtárba mert oda nincs írási engedélyünk. Vagy egyszerűen csak kapcsoljuk ki az UAC(fiók felügyeletet), kattints az „Ok” gombra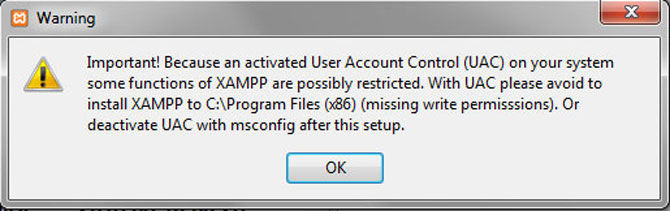 Megjelenik a telepítő varázsló ahol üdvözöl minket, kattints a „Next” gombra
Megjelenik a telepítő varázsló ahol üdvözöl minket, kattints a „Next” gombra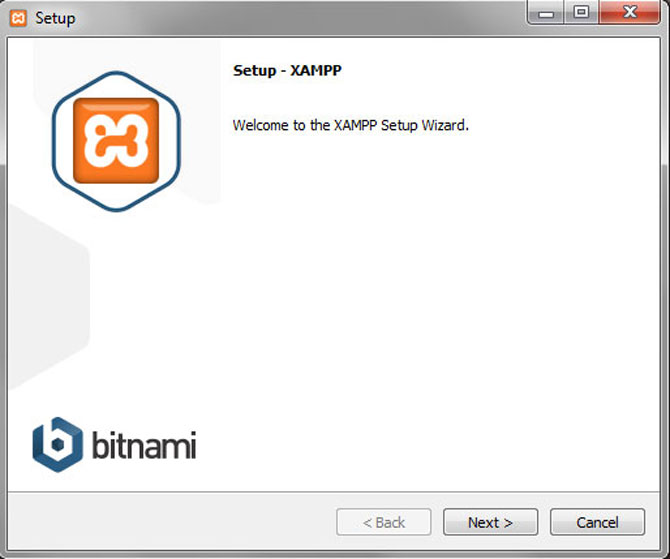 A következő lapon kiválaszthatjuk, hogy mire van szükségünk, mit telepítsen fel a program. Az Apache szerverre és a PHP ra mindenképpen szükség van ezeket ki sem lehet kapcsolni. A MySQL re és a phpMyadmin-ra szintén szükség lesz.
A következő lapon kiválaszthatjuk, hogy mire van szükségünk, mit telepítsen fel a program. Az Apache szerverre és a PHP ra mindenképpen szükség van ezeket ki sem lehet kapcsolni. A MySQL re és a phpMyadmin-ra szintén szükség lesz. A következő ahol kiválaszthatjuk hova telepítsük a programot. Én a C:\xampp_7_2_4 könyvtárba fogom telepíteni.
A következő ahol kiválaszthatjuk hova telepítsük a programot. Én a C:\xampp_7_2_4 könyvtárba fogom telepíteni.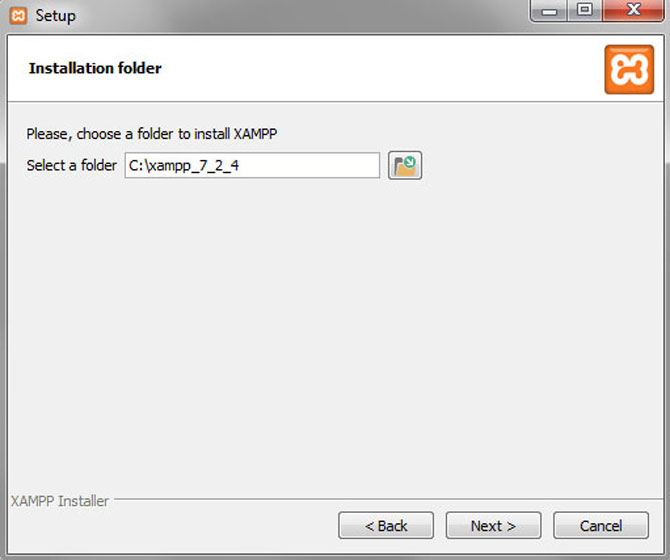 A következő ablakban megkérdezi a a program, hogy szeretnénk e telepíteni a Bitami ingyenes eszközeit ez számos keretrendszert tartalmaz, WordPress, Joomla, Drupal, Magento, stb. De most ezekre a telepítésekre nincs szükség így én nem hagytam bejelölve a checkbox-ot. Manuálisan telepítem a WordPresst.
A következő ablakban megkérdezi a a program, hogy szeretnénk e telepíteni a Bitami ingyenes eszközeit ez számos keretrendszert tartalmaz, WordPress, Joomla, Drupal, Magento, stb. De most ezekre a telepítésekre nincs szükség így én nem hagytam bejelölve a checkbox-ot. Manuálisan telepítem a WordPresst. A szükséges beállításokat elvégeztük a varázsló most már telepítheti az XAMPP-ot a számítógépünkre.
A szükséges beállításokat elvégeztük a varázsló most már telepítheti az XAMPP-ot a számítógépünkre. A telepítés végén megkérdezi a program, hogy szeretnénk e elindítani a control panelt. Hagyd bejelölve és kattints a „finish„-re.
A telepítés végén megkérdezi a program, hogy szeretnénk e elindítani a control panelt. Hagyd bejelölve és kattints a „finish„-re.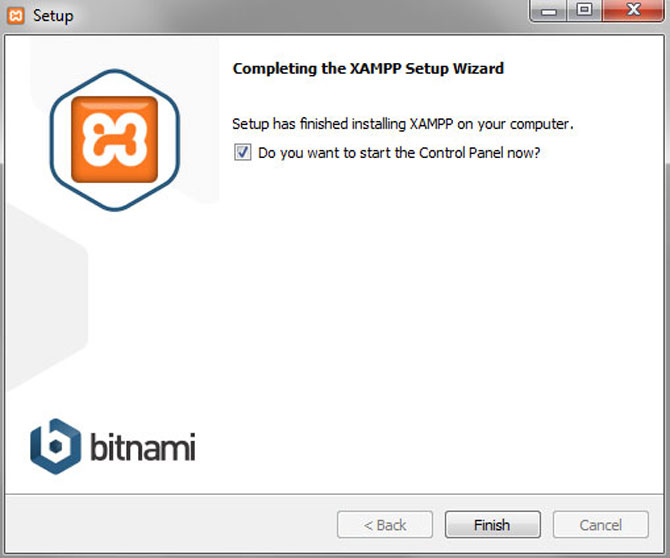
Az Xampp control panel.
Az Xampp control panel indításakor két dolgot kell majd elindítanunk az Apache szervert és a mySQL adatbázist. Ezt a start gombra való kattintással tudjuk véghez vinni. Fontos, hogy mindig engedélyezzük a Windows tűzfal felugró ablakokban a programot. Ha nem engedélyezzük a hozzá féréseket, nem fogjuk tudni használni a programot.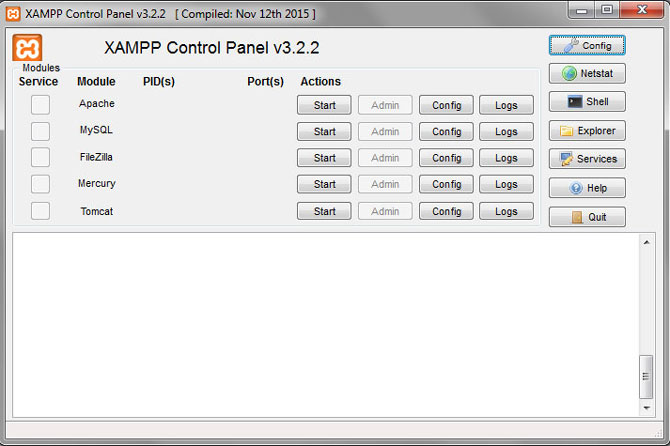 Amennyiben minden rendben van már használható is a saját szerverünk. Viszont ha egy hibaüzenet kapunk, akkor még pár dolgot be kell állítani.
Amennyiben minden rendben van már használható is a saját szerverünk. Viszont ha egy hibaüzenet kapunk, akkor még pár dolgot be kell állítani.Xampp port probléma.
A leggyakoribb hibaüzenet a portokra vonatkozik. Ha ilyen hibaüzenetet kapunk akkor nincs szabad port amit az xampp szeretne használni. Alapértelmezett beállítások mellett az apache szerver a 80 as és 443 as portokat használja. A 80 as portot több program is használhatja, mint például a Skype, windows 10 esetében a World Wide Web Publishing.A probléma megoldására több lehetőség is adott.- Xampp alapértelmezett port megváltoztatása a httpd.conf fájlban.
- A program bezárása ami a portot használja.
- Windows tűzfalban új szabály hozzá adása, port felszabadítása.
Windows tűzfal: „új szabály létrehozása”
- Kattints a Start menüre, azon belül keresésbe írd be, hogy tűzfal
- A lehetőségek közül válaszd a „Fokozott biztonságú Windows tűzfal” lehetőséget
- Bal oldalon kattints a „Bejövő szabályokra„
- Jobb oldalon válaszd: „Új szabály„
- A felugró ablakban a „Port” ot jelöld be és „Tovább„
- A megjelenő oldalon válaszd a „TCP” majd alatta az „adott helyi portok” input mezőbe azt a portot írd, amivel problémája van az Xampp-nak. „Tovább„
- Itt válaszd a „Engedélyezze a kapcsolatot” ezután kattints a „Továbbra„
- „Mikor lép életbe ez a szabály?” oldalon mind a három lehetőség legyen bejelölve és „Tovább„
- Az utolsó ablakban meg kell adni a szabály nevét, hogy később is tudd, hogy ez a szabály mire vonatkozik, érdemes olyan nevet adni amiből tudni fogod mire alkalmaztad, pl Localhost_1.
- Adjunk hozzá még egy szabályt ugyan azokkal a portokkal és nevezzük el pl Localhost_2-nek.
- Indítsd újra a számítógépet.
Localhost használata
A webszerver eléréséhez nem kell mást tenni, mint a böngésző címsorába beírni: localhost Alapértelmezés szerint az xampp saját bemutatkozó oldala fog megjelenni.Az itt megjelenő tartalmat én le szoktam törölni, amit a következő helyen fogsz megtalálni: c:\xampp_7_2_4\htdocs\. Amennyiben más helyre telepítetted az Xampp-ot természetesen ott kell keresni a htdocs mappát.WordPress telepítése
Ha már a mappa üres hozzunk létre egy új mappát ahova majd a WordPresst fogjuk átmásolni. Esetemben a mappa neve: WordPress_test.A WordPress magyarított változatát itt letöltheted.- Ahogy a WordPress letöltődött, csomagold ki és másold át a „WordPress_test” könyvtárba
- A kicsomagolt fájlok között található a wp-config-sample.php, ezt a fájlt nevezd át wp-config.php ra
- A fájlt nyisd meg a fent említett text editorok egyikével.
- Itt megtudjuk adni az adatbázisunk nevét, ahova majd a WordPress létre fogja hozni az adatbázis táblákat. Én a WordPress_test adatbázis nevet fogom használni, amit hamarosan megmutatom hogyan hozhatod létre.
- A felhasználónév helyére: root, ez a felhasználó már alapértelmezetten létre van hozva.
- A jelszó üresen kell hagyni, mert nincs beállítva jelszó, nem kell aggódni miatta ez egy belső hálózat, persze van lehetőség új felhasználó létrehozására illetve bármennyi felhasználó hozzá adására.
- A $table_prefix = ‘wp_’; Ez a sor azt jelenti, hogy a WordPress ezt az előtagot fogja hozzá adni minden tábla elé, érdemes megváltoztatni arra amit az éles weboldalunkon használunk.
- define(‘WP_DEBUG’, false); A hibaüzenetek megjelenítésére ezt állítsd át true értékre. Az éles oldalon ez mindig legyen false.
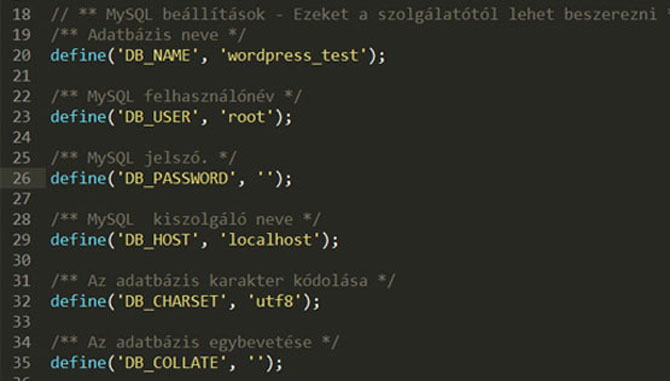
Adatbázis létrehozása localhoston
A WordPress beállításaival készen is vagyunk, most létre kell hozni a MySQL adminban az adatbázist aminek jelen esetben a neve „WordPress_test”- Az Xampp control panelen kattints a Mysql sorban az admin gombra.
- A böngészőben meg fog nyílni egy új oldal. Kattints a bal oldalon lévű új linkre.
- Jobb oldalon megjelenik az adatbázis létrehozása, az input mezőbe írd be azt az adatbázis nevet amit a WordPress config fájlban megadtál jelen esetben a WordPress_test.
- A mellette lévő lenyíló menüből kiválasztható az adatbázis karakterkódolása. Válaszd a utf8_hungarian_ci lehetőséget.
- Kattints a létrehozás gombra és az adatbázis már el is készült itt nincs több teendő.

WordPress telepítő indítása.
A WordPress telepítő elindítására írd be a böngésző címsorába: localhost. Itt válaszd a WordPress_test könyvtárat. Ezután már indul is a WordPress telepítő ablaka. A WordPress telepítése nagyon egyszerű folyamat, csak értelemszerűen ki kell töltenünk, hogy mi legyen a honlapunk neve, A felhasználó nevünk amivel majd később be tudunk lépni az admin menübe és annak jelszava, stb. Ha az adatok kitöltésével készen vagy akkor kattints a WordPress telepítése gombra. Amennyiben minden sikeresen elkészült már be is jelentkezhetsz az admin felületreA WordPress most már készen áll a használatra, új sablonokat próbálhatsz, több plugin összeféhetőségét is tesztelheted és ami a legjobb benne, hogy saját pluginokat módosításokat is könnyedén kipróbálhatsz mintha az éles oldalon tennéd. Nem lesz semmilyen negatív hatása a látogatókra nézve és nem kell attól tartani, hogy egy végzetes hibát vétenél.
A WordPress telepítése nagyon egyszerű folyamat, csak értelemszerűen ki kell töltenünk, hogy mi legyen a honlapunk neve, A felhasználó nevünk amivel majd később be tudunk lépni az admin menübe és annak jelszava, stb. Ha az adatok kitöltésével készen vagy akkor kattints a WordPress telepítése gombra. Amennyiben minden sikeresen elkészült már be is jelentkezhetsz az admin felületreA WordPress most már készen áll a használatra, új sablonokat próbálhatsz, több plugin összeféhetőségét is tesztelheted és ami a legjobb benne, hogy saját pluginokat módosításokat is könnyedén kipróbálhatsz mintha az éles oldalon tennéd. Nem lesz semmilyen negatív hatása a látogatókra nézve és nem kell attól tartani, hogy egy végzetes hibát vétenél.